NLB Mobile app
| Just updated the app? Here's a quick guide to using the updated app, released on Feb 23. If you are unsure if your app has already been updated, follow the steps in the "Update" section below. |
A Library in Your Pocket
The NLB Mobile app is your personal library, anywhere, anytime. Watch this video for the new design and updated features in our latest major release (Feb 2021). Or skip ahead to find out how to update / download your app, and sign in for the first time.
How to update or download the app
To update or download the NLB Mobile app, head to the Google Play Store or Apple App Store by
- Tapping this link if you are using a mobile device to view this page, or
- Scanning the QR code below with your mobile device.
If you see an "Open" or "Installed" button in the Play Store or App Store, it means that you are already using the latest version of the NLB Mobile app.
Now that you have the latest version, see the quick pictorial guide below on signing in for the first time. If you don't sign in, you can still browse our catalogue, but you're missing out on features such as borrowing library materials and accessing digital resources with the app.
How do I get the app? Scan or tap this QR code.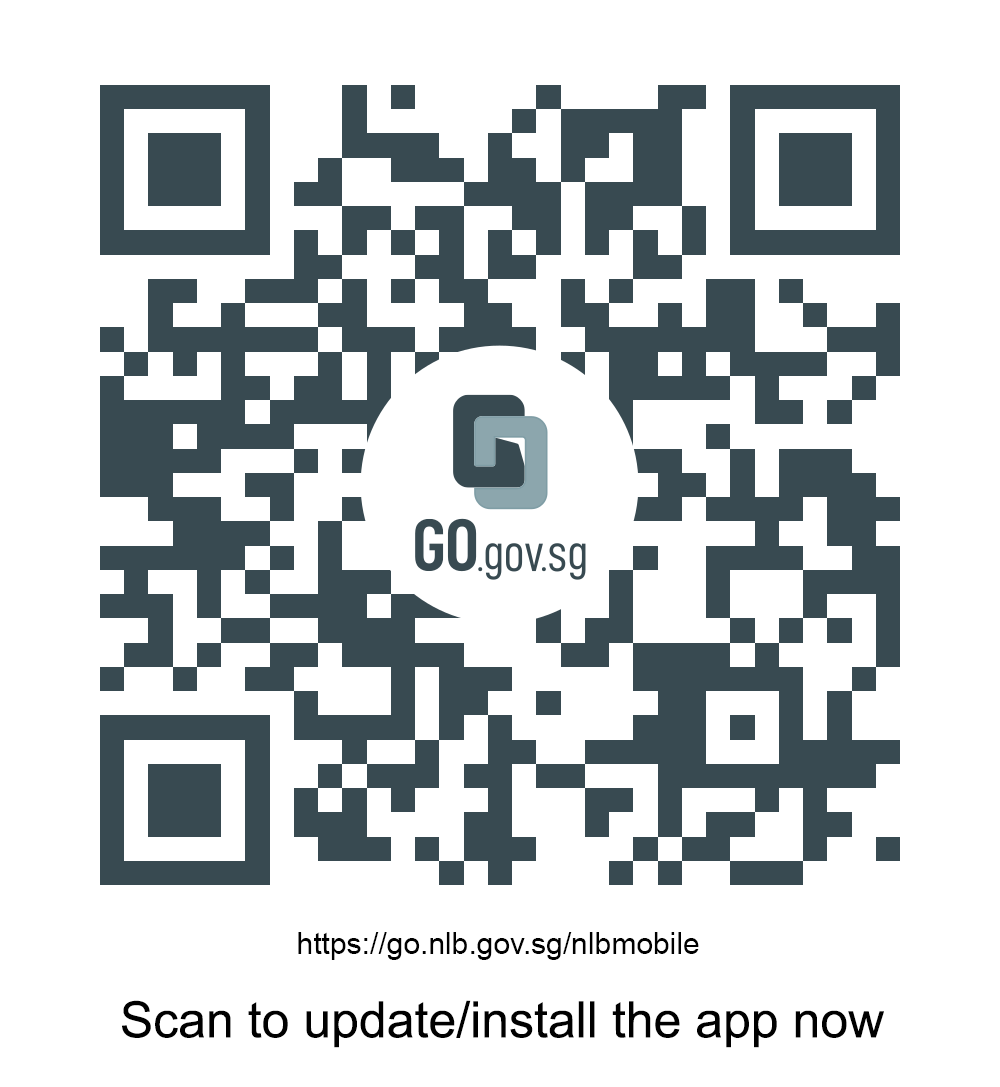 |
Where can I find my ID or password?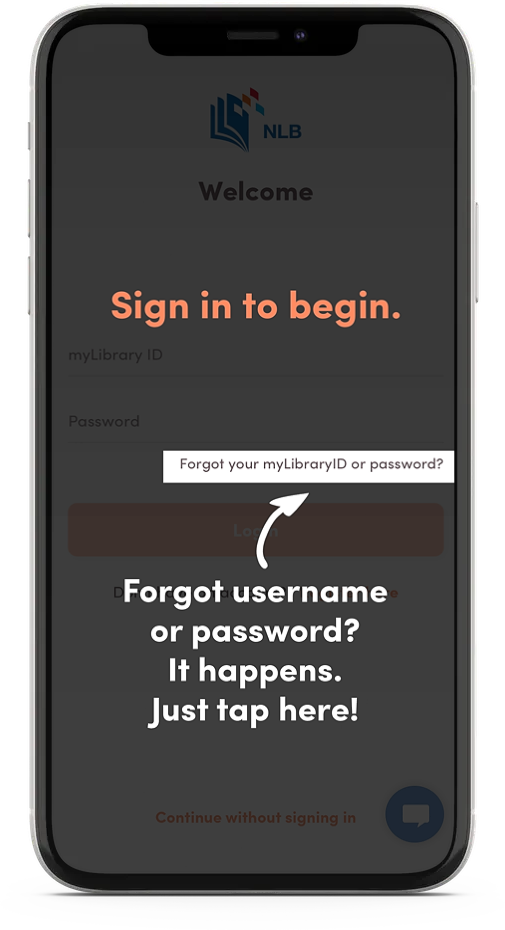 |
How do I add my family's accounts? Use "Profile".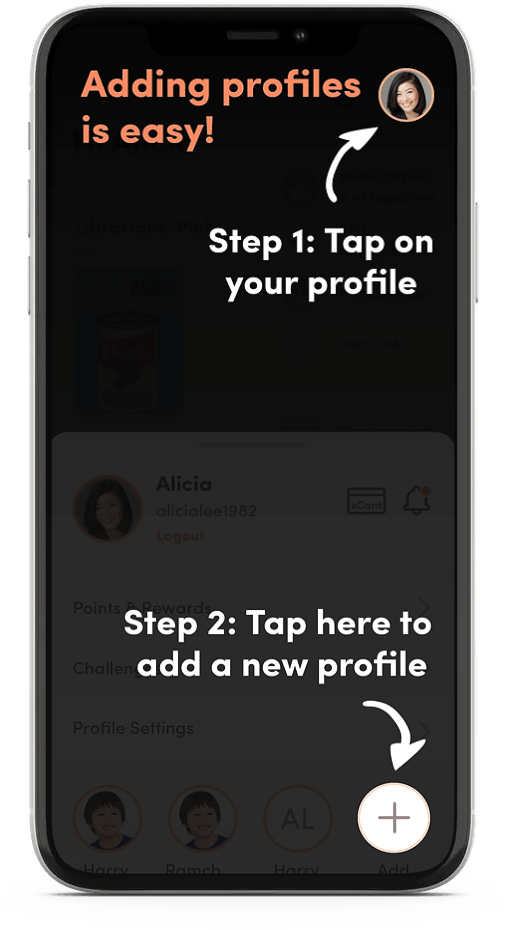 |
Where do I check my loans? Use "Account".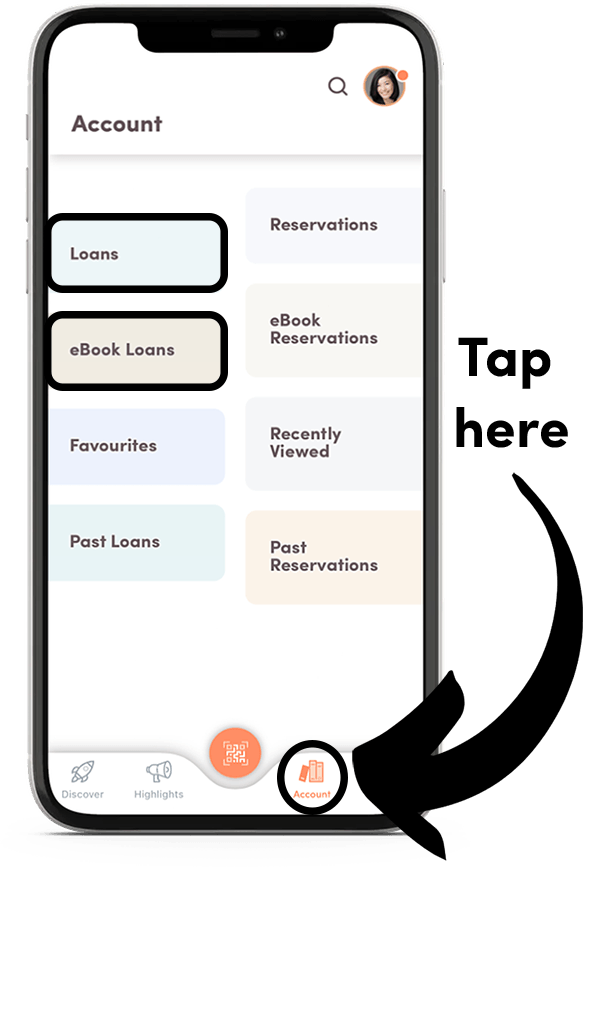 |
Get Started
By signing in, you will be able to enjoy the full suite of services available to library members such as borrowing items and reading eMagazines and eNewspapers. But even if you don’t sign in, you can still:
- Search the library catalogue and share the title
- Locate nearby libraries based on your current location
- View highlights of library happenings
You will need a myLibrary ID. If you do not have it, you may create one online or using the app’s login page – tap on the + button on the top right of the app’s screen.
You can retrieve your myLibrary ID and password:
- Online with your Singpass or NRIC / FIN number. Once you have signed in, the system will automatically detect if you have a myLibrary ID and display it. It will also let you reset your password if you have forgotten it.
- Via the NLB Mobile app, with your Singpass or NRIC / FIN number. Tap on the + button on the top right of the app’s screen, then tap on “Forgot your myLibraryID or password”.
We are sorry that you are encountering this problem! Here are the steps.
If you are using an iPhone:
Go to your phone’s Settings menu.
Tap on General -> Storage & iCloud Usage.
In the top section (Storage), tap on "Manage Storage".
Select “NLB Mobile”.
Take a look at the entry for "Documents & Data".
Tap on “Delete App”.
Head to the App Store to re-download it.
Try signing in again. It should work this time. If not, please take a screenshot of the error message and email it to enquiry@nlb.gov.sg.
If you are using an Android phone:
Go to your phone’s Settings menu.
Select "Apps" or "Application manager" or "Applications".
Tap on “NLB Mobile”.
Tap on “Storage”.
Select “Clear Data”.
Select “Clear Cache”
Try signing in again. It should work this time. If not, please take a screenshot of the error message and email it to enquiry@nlb.gov.sg.
You can delete the app, then re-download it before signing in again.
This is optional but what it does is to enable the app to automatically display events that will be happening at your preferred library.
Learn about the Features
Learn about borrowing, returning and reserving books. For a step-by-step guide on borrowing eBooks, watch the video below. You can also learn more about eNewspapers and eMagazines, eLearning, using the QR Login Feature on NLB Websites, as well as reading challenges (e.g. Book Bugs), points and rewards.
The key highlights of the NLB Mobile app's features are summarised in this video. For a more detailed listing, please see the "List of Features" section below the video.
List of Features
With NLB Mobile, you can enjoy these services while you are on the move or even from the comfort of your own home:
Borrow and read / listen
- Borrow eBooks and Audiobooks and read / listen to them online
- Read eMagazines and eNewspapers
- Borrow library items with the app instead of at the borrowing stations
Transact
- Pay outstanding fees and/or fines using PayPal or credit cards
- Check and/or renew your loans
- Reserve library items
- View the titles you borrowed from the libraries for the last three years
- Update your particulars such as email address and mobile number
- Switch between family members’ accounts for quick access to library transactions
- Log in to NLB websites quickly by scanning a QR code
eCard
- Use the eCard to borrow items at the libraries’ borrowing stations, collect reserved items, make payments and more
Search, share and recommend titles
- Search the library catalogue
- Bookmark your favourite titles
- Share a title easily on Facebook, Twitter and WhatsApp
- Suggest a title to NLB and view all your recommendations
Find libraries and events
- Search and register for events held at our libraries
- Locate nearby libraries based on your current location
- Get library addresses, directions and operating hours easily
First, sign in with your myLibrary ID.
Next, tap on the camera icon at the bottom of the app to launch the “Scan-to-Borrow” function. Use the in-app camera to scan the NLB barcode on the library item. In the Feb 2021 release of the app, we added nifty features to the scan-to-borrow screen – now you can switch your profile in this screen, and check if you have previously borrowed the title.
Alternatively, if you prefer to use the Borrowing Stations at libraries, use the “eCard”. Go to your profile (this icon is at the top right corner of the NLB Mobile app). Your virtual membership card will appear. Scan the membership QR code at the Borrowing Station to borrow the library items.
No, the app will seek your confirmation before the item is checked out.
Each member can borrow up to 16 eBooks / Audiobooks. You can check your quota by selecting ‘Account’, then ‘eBook Loans’ in the app.
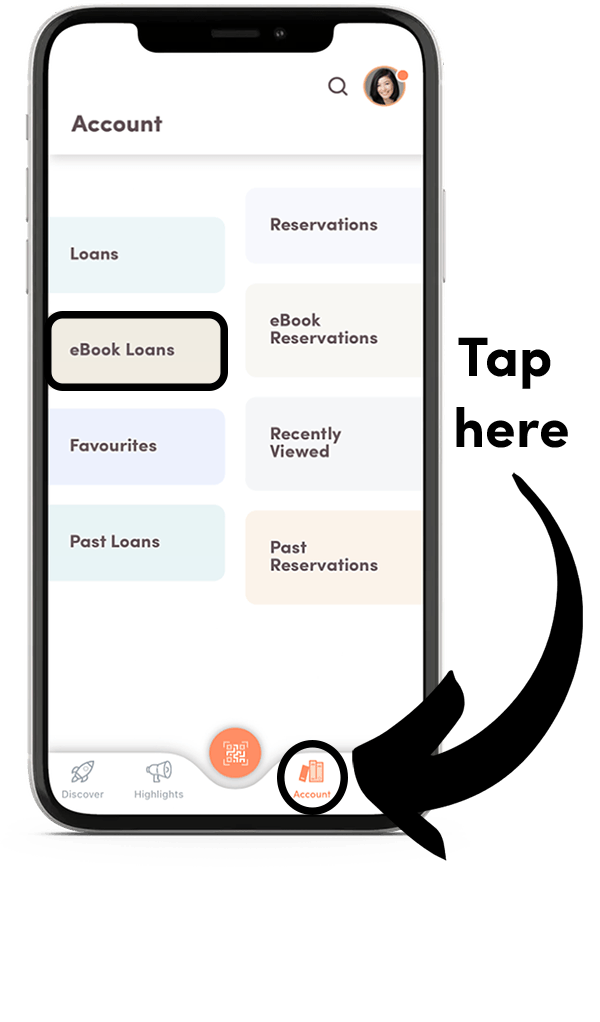 |
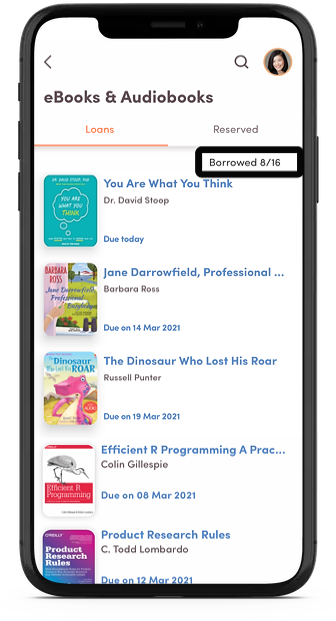 |
Note: eMagazines do not contribute to your eBooks loan quota. For example, if you borrowed 14 eMagazines and 8 eBooks, your loan quota in the NLB Mobile app will show “Borrowed 8/16”. You can borrow an unlimited number of eMagazines.
Follow these simple steps:
Step One: In the app, search for the titles you want. Tap on the eBooks or Audiobooks tab near the top of the screen (see circled part of screenshot below).
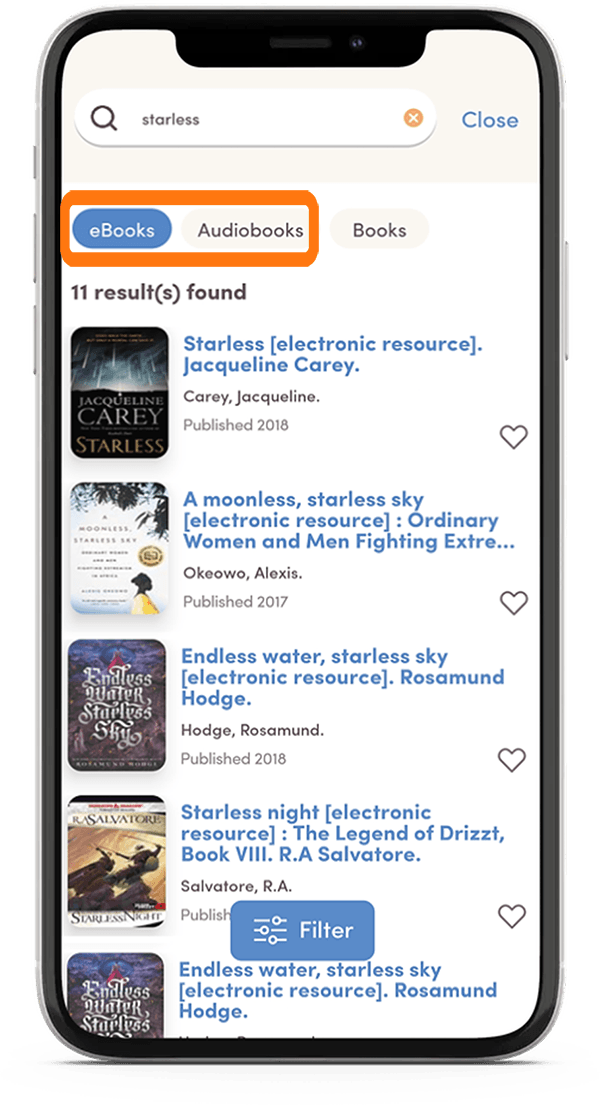 |
Step Two:Tap on your desired title.
Step Three: If you have signed in using your myLibrary ID, you can select ‘Borrow’ on the title details page. If you see a “Reserve” button, it means that all the copies are currently on loan and you have to join a waitlist. eBook reservations are free, while there is a fee to reserve physical items.
Step Four: If you have successfully borrowed the title, you will be prompted to choose among these options: continue browsing (for other books), read / listen in browser (online), or read in Libby (to download the book for reading/listening offline).
You may view all your borrowed eBook / Audiobook titles by selecting the ‘Account’ icon on the bottom right corner of the app, then ‘eBook Loans’.
Here are the steps:
Step One: In the app, select the ‘Account’ tab on the bottom right corner, then ‘eBook Loans’ and tap on the title you want to read or listen to.
Step Two: You will see a ‘Read in Browser ’ option for eBooks or a ‘Listen in Browser’ option for audiobooks. Select this option to read / listen online immediately within the app.
Please note: Reading or listening online will tap on your mobile data allowance if you are not connected to WiFi, and may incur charges from your telco.
If you wish to read or listen offline, you may select the ‘Read in Libby’ option. The app will automatically launch a free third-party app, Libby, to download the title. If you do not have the Libby app, the NLB Mobile app will prompt you to install it.
One of the most convenient features of borrowing eBooks / Audiobooks is that they will be returned automatically after 21 days. But if you are done with them before the 21-day loan period is up, you can also return them earlier so that another person can enjoy them sooner.
Just go to the ‘Account’ tab on the bottom right corner, then ‘eBook Loans’, and select the title you wish to return. You will see the option to ‘Return Title Early’ under the title’s cover image.
If the title you wish to borrow is not available, you will see a "Reserve" option in the NLB Mobile app, instead of the "Borrow" button. Reservations for eBooks and audiobooks are free. You can reserve up to 16 eBooks / audiobooks.
To ensure that titles are delivered at the right time for you, reserved items will not be automatically borrowed. You will receive a notification in the Libby app or your email when it is your turn to borrow. If you have turned off notifications in Libby's settings or if you don't have the Libby app, we will send you an email. To keep the reservation, simply respond to the notification within 10 days.
Once notified, you have three options:
- borrow now,
- deliver later, which lets you stay next in line for up to 180 days, or
- cancel the reservation.
These actions have to be taken through:
- Libby app or libbyapp.com/library/nlb
- OverDrive app or nlb.overdrive.com
If you don't respond within 10 days, we get it, you're busy - your reservation will be cancelled.
If you wish to cancel a physical item reservation, go to the 'Account' tab on the bottom right corner of the NLB Mobile app. Select "Reservations". Tap on the "Select Reservations to Cancel" button, and select the title(s) you don't wish to reserve anymore. Tap on the "Cancel Item(s)" button.
If you wish to cancel an eBook or audiobook reservation, go to the 'Account' tab on the bottom right corner of the NLB Mobile app. Select "eBook Reservations". Tap on the title you don't wish to reserve anymore, and select "Cancel Reservation". You could select "Suspend Reservation" instead if you still want the book, but not anytime soon. The app will allow others to borrow the book first for the duration you select - from 1 week to 90 days. After that period has passed, you will automatically re-join the queue at the same position or better. If, later on, you change your mind and want the book ASAP, you can go back to this menu and change the timeframe to "Immediately".
The publishers require that each eBook copy is only lent to one user at a time - much like a physical book. This business model assures publishers and creators that they will be paid as fairly for digital copies as they are for physical copies. You can read about the details in an article from our eBooks vendor, OverDrive.
If there aren’t any copies available, you can select “Place Hold” or “Reserve” and you will be alerted once it is available. We constantly monitor the waiting lists per title and buy more copies, as far as our budget allows.
To find books that are available right now, you can look in the "Available" categories in the Libby website or app.
In addition, eMagazines like The Economist (Asia Edition), Readers' Digest, WIRED, HELLO!, and Home & Decor are always available. Go to the Libby website or app to see the full list of eMagazines and borrow them.
We acquire unlimited copies of certain popular titles for a limited period, whenever opportunities arise. For updates, follow us at @publiclibrarysg on our social media channels (we're on Facebook, Instagram, Medium).
Reading eMagazines/ eNewspapers
Reading SPH Local eNewspapers
If you wish to read local newspapers such as The Straits Times, there are two ways of doing so. The first method is to install the NLB Mobile app and sign in with a myLibrary ID. Next, tap on the SPH icon. Choose the eNewspaper you would like to read. Alternatively, while you are at the libraries, sign in to Wireless@SGx, then access the PressReader app. The difference between the two methods is that in the first method, you will read the digitised newspaper in your browser. In the second method, you can download the newspaper into the PressReader app to read offline.
If you have questions about SPH Local eNewspapers (e.g. how to zoom in), check out our FAQ page.
Reading International eNewspapers and eMagazines
NLB Mobile lets you read over 7,000 current eNewspapers and eMagazines from local and international publishers.
First, install the NLB Mobile app and sign in with a myLibrary ID. Next, tap on the ‘eMagazines & eNewspapers’ icon. Because this is a service we subscribe from PressReader, an international digital newsstand, you will be prompted to download the PressReader app if you do not have it. When you launch the PressReader app through NLB Mobile, you can get complimentary access (this is called ‘sponsored access’ in PressReader) to these local and international publications. Do note that this sponsored access is for one hour only. Don’t worry, when the hour is up, you can launch NLB Mobile and tap on the ‘eMagazines & eNewspapers’ icon to get sponsored access again.
We also have some eMagazine titles not found in PressReader, e.g. The Economist (Asia Edition). You can borrow this title directly from the Libby website or app.
Find out more about how to access eNewspapers and eMagazines.
Note: eMagazines and eNewspapers do not contribute to the loan quota, which you can check from the NLB Mobile app by going to the “Account” tab on the bottom right corner, then “eBook Loans”. For example, if you borrowed 14 eMagazines and 8 eBooks, your loan quota in the NLB Mobile app will show “Borrowed 8/16”. You can borrow an unlimited number of eMagazines and eNewspapers.
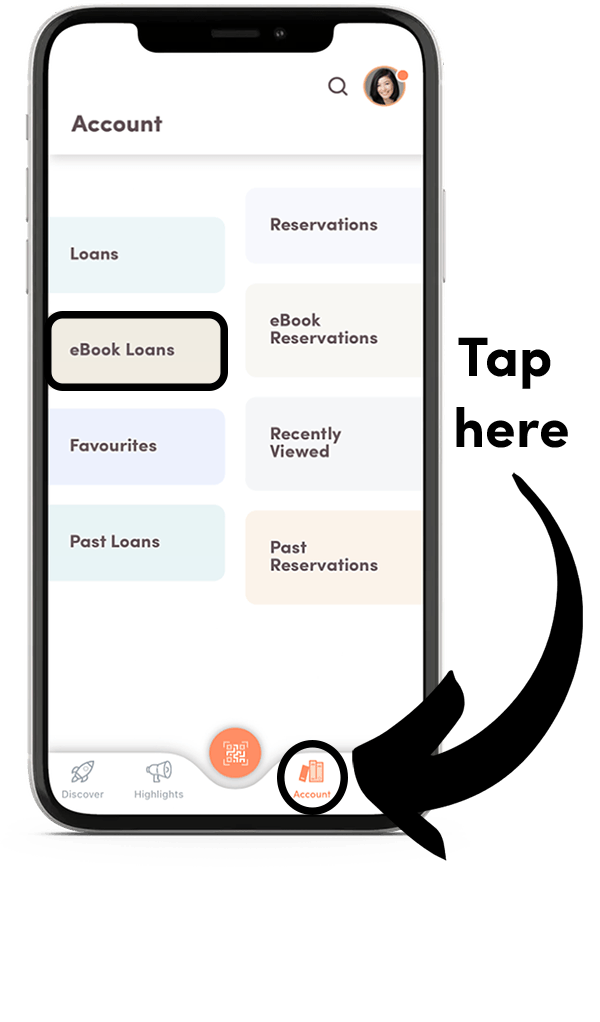 |
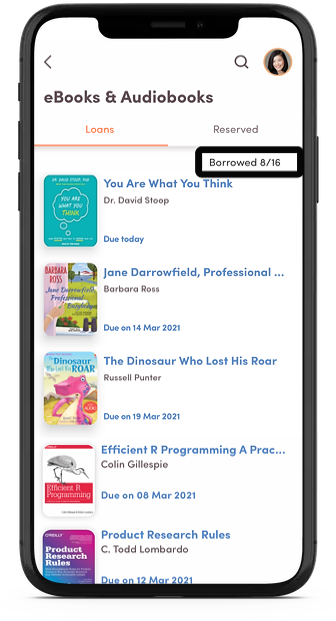 |
Accessing eLearning courses
Sign in to the NLB Mobile app with your myLibrary ID. Tap on the Discover tab on the bottom left corner and select the ‘More’ icon. You will see some options:
- LinkedIn Learning for Library. This eLearning service offers thousands of video tutorials on technology, design and business. Find out more about using LinkedIn Learning for Library.
- Learn & Research. This is a curated list of useful resources and databases on current affairs, upskilling and market research.
Using the QR Login Feature on NLB Websites
It’s another method for you to sign in to our services without having to key in your myLibrary ID and password. When logging into NLB's websites (e.g. on your laptop), use your NLB Mobile app's camera feature to scan the QR code.
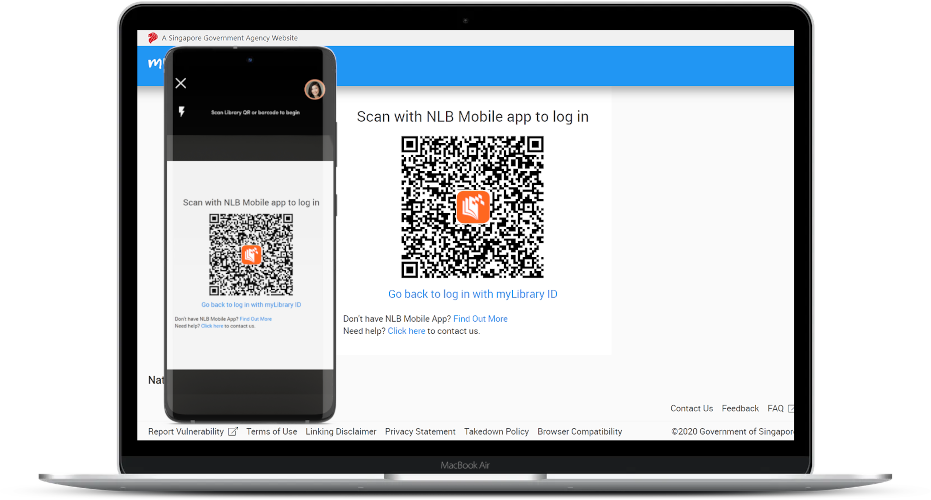
You can use NLB QR Login for every NLB website with a “Login” button, e.g. eresources.nlb.gov.sg, catalogue.nlb.gov.sg.
Just follow these simple steps:
- Visit any NLB website on a desktop computer / laptop and click "Login". Choose to log in using NLB Mobile app.
- Click on the QR code on the computer screen.
- Open NLB Mobile app on your mobile device. If you have added other profiles, make sure you are logged into the right profile. Tap the camera icon on the bottom of the app. (If the app requests access to the device camera, please allow it. You will need to do this only once.)
- Use your phone to scan the QR code displayed on the computer screen.
- NLB Mobile will show you a confirmation screen that mentions the website you are trying to log into. Tap "Yes" to confirm.
- You will be logged into the NLB website automatically. Enjoy seamless access to NLB’s resources!
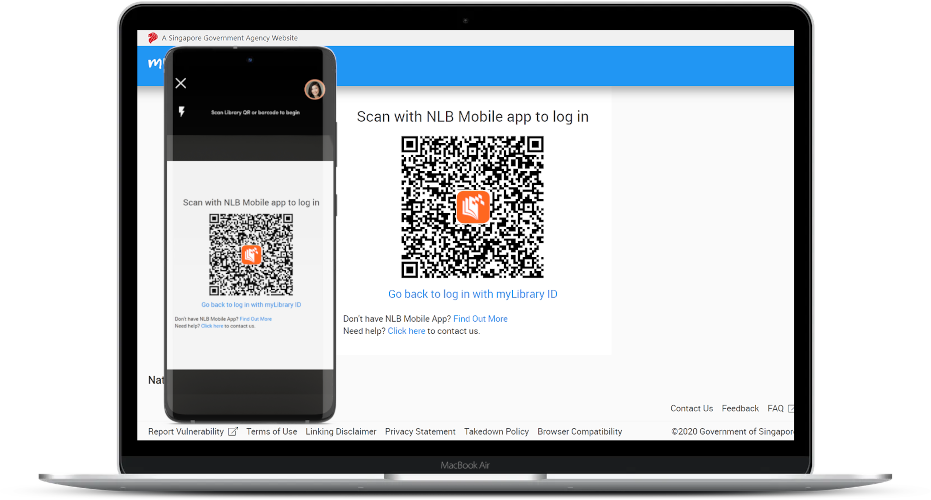
Opening Reservation Lockers by Scanning QR codes on the NLB Mobile App
Reservation Lockers are located at all library branches (except library@chinatown) where patrons can pick up their reserved items. Patrons will be notified via email, SMS, and/or on their NLB Mobile app when the items are ready for collection.
Step 1: Log into NLB Mobile
Step 2: Tap on Account on the menu bar at the bottom of the screen
Step 3: The Reservations section will display the number of items to be collected. Tap on this.
Step 4: Tap the Collect button at the bottom of the screen. If the patron has any outstanding charges to be paid, they will need to make payment first before they can proceed.
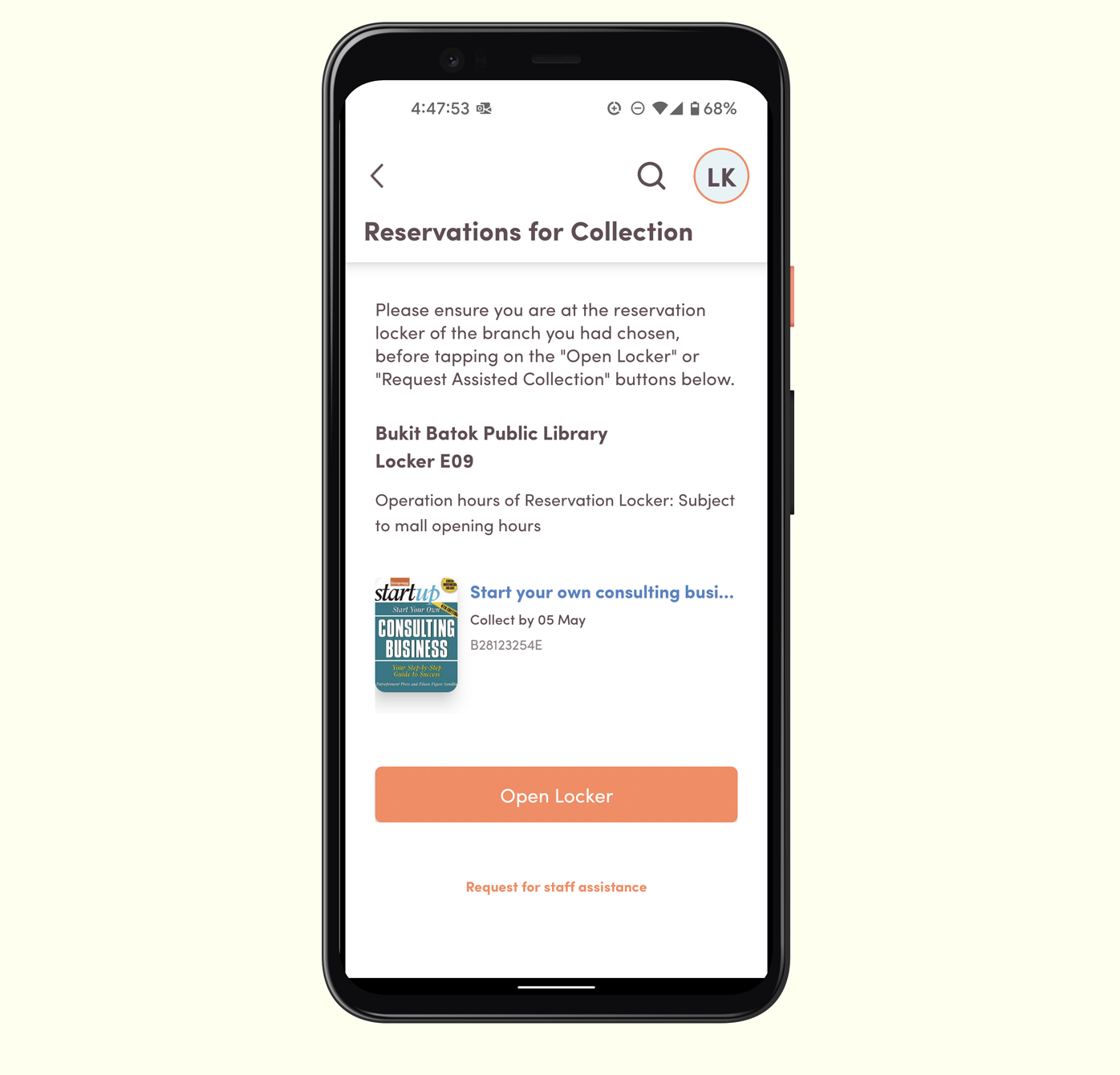
Step 5: On the Reservations for Collection screen, the patron will see the list of reserved items that are ready for collection grouped according to the lockers in which they are placed. If the patron is at a particular library (or within 500m radius of it), the lockers of that library would be displayed at the top. Following this, the patron would see lockers from their preferred libraries. The rest are sorted in alphabetical order according to the names of the library branch and the names of the locker.
Step 6: When the patron arrives at the locker in the specified library branch, tap on the Open Locker button. If the item to be collected is age-restricted, the patron will have to verify their account by entering their password.
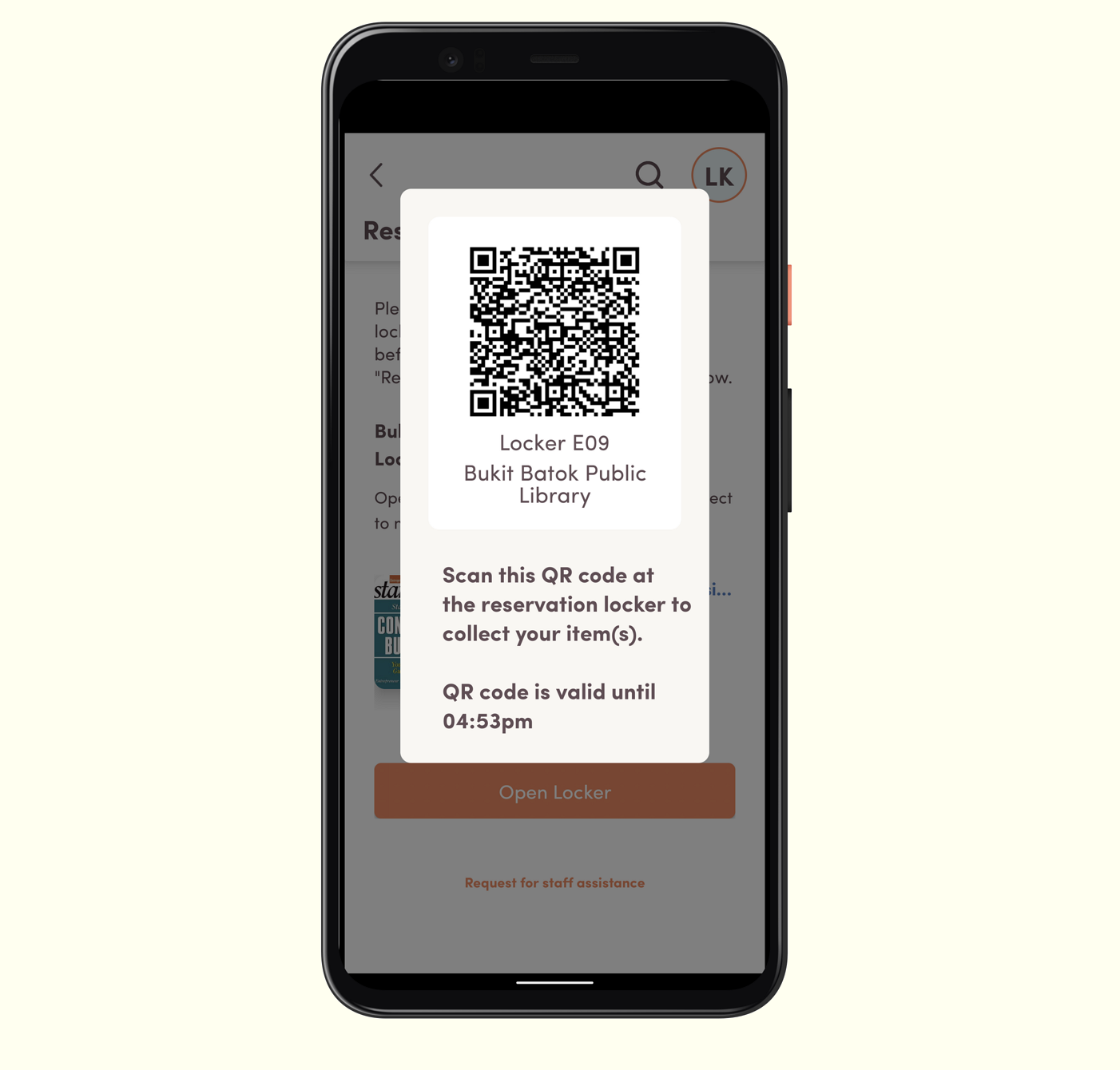
Step 7: Tapping on the Open Locker button will generate a QR code.
Step 8: Scan the QR code at the Reservation Locker scanner and the locker will open.
Step 9: If the locker opens successfully, the patron will see a success message displayed as well as the list of items within the locker and their due date.
Some examples may include
Step 1: Log into NLB Mobile
Step 2: Tap on Account on the menu bar at the bottom of the screen
Step 3: The Reservations section will display the number of items to be collected. Tap on this.
Step 4: Tap the Collect button at the bottom of the screen. If the patron has any outstanding charges to be paid, they will need to make payment first before they can proceed.
Step 5: On the Reservations for Collection screen, patron will see the list of reserved items that are ready for collection grouped according to the lockers in which they are placed. If the user is at a particular (or within 500m radius of it), the lockers of that library would be displayed at the top. Following this, the patron would see lockers from their preferred libraries. The rest are sorted in alphabetical order according to the names of the library branch and the names of the locker.
Step 6: When the patron arrives at the locker in the specified library branch, tap on the Request Assisted Collection button.
Step 7: Tapping on the Request Assisted Collection button will generate a QR code for assistance.
Step 8: Scan the QR code at the Reservation Locker scanner and this will notify the staff.
Step 9: The patron will be able to see the success message on their screen and staff will tend to them shortly.
If patrons need any form of help from the library staff, they can tap on the Request for Staff Assistance button on the Reservations for Collection screen. If the patron’s app fails to notify the staff, they can also try again by tapping on the Request for Help button that would appear below the failure display message.
If the patron is supposed to collect their reserved items at say the Clementi branch but scanned the QR code at the Bedok library instead, a message will appear on the screen of the patron’s mobile device informing them that they are at the wrong library branch and to double check the location of their reserved items.
If an error occurs and the locker does not open, a Failed to Open Locker message will be displayed on the patron’s screen. Patron will be advised to seek assistance from staff. Patron may also tap on the Request for Help to alert staff.
If the patron scans the QR code after it has expired, an invalid QR code message will be displayed on the patron’s screen. There will be a Back to Reservations button for the patron to go back to the previous screen that lists all the items which are ready for collection as well as the Open Locker button. The patron can tap on this button to generate the QR code again.
Reading Challenges, Points and Rewards
We periodically hold Challenges to encourage our library members to read more. During the Challenge period, eligible library members can register to participate.
During promotional periods, the points earned from borrowing library items may be redeemed for rewards, e.g. Book Bugs X cards in 2021.
Please visit the Book Bugs website for more information, e.g. about how to earn points to redeem Book Bugs cards, and how to redeem the cards.

